Photoshop Elementsで覆い焼き
以前の日記「覆い焼き」ではSILKYPIX Marine Photography Pro3.0 開発テスト版を使いましたが、
今日はAdobe Photoshop Elements 5.0で覆い焼きに挑戦
素材は前回と同じ写真を使ってみます

僕はPhotoshopに慣れていないので、SILKYPIX Developer Studio 3.0で空の調子を整えたJPEGと建物や地面の調子を整えたJPEGを2枚用意
 空
空
 地面&建物
地面&建物
次にAdobe Photoshop Elements 5.0でJPEGを読み込み
「選択ブラシツー」を選び
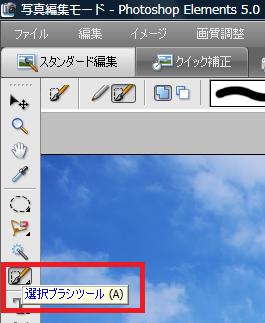
ブラシで描いて、空を選択
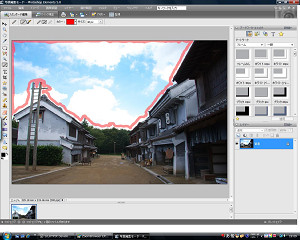
但し、この選び方だと狙ったところだけを綺麗に選択することができません
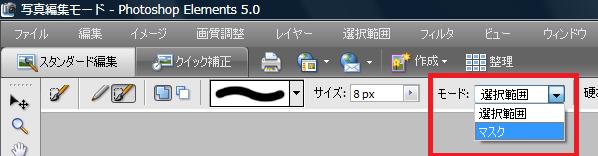
モードをマスクに切り替えると空だけ選択されていないことが良くわかります
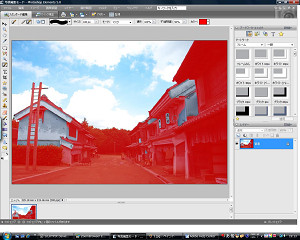
このままマスクモードを使って不要部分のマスクをしていきます
マスクしたい部分をブラシでなぞる
細かい部分は拡大して、細かいブラシで丁寧になぞっていく
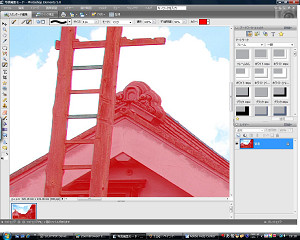
ここまでやってから、失敗していることに気づきました
今選択していたJPEGの方は地面と建物の方に合わせた分でした...
でも慌てることはありません
「選択範囲を反転」させれば、地面と建物が選ばれます
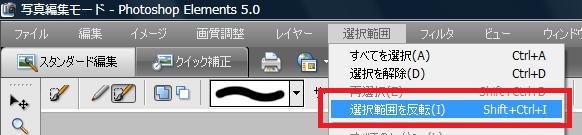
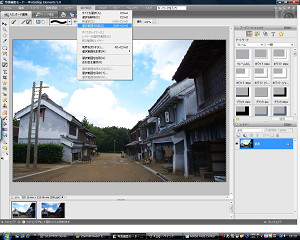
次に空に調子を合わせたJPEGを開き、レイヤーを追加
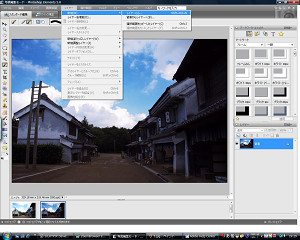
先ほど選択した「地面と建物」をコピーし
追加したレイヤーにペーストすれば出来上がり

できたものをJPEGとして保存して完成です

記憶の中にあるイメージに近い写真が出来ました♪
しかし、この手順はかなり面倒
市川ソフトが開発した覆い焼きはとても簡単なんで、是非早いうちに製品に搭載して欲しいものです。
Photoshop Elementsの購入を検討されている方にお勧めは、タブレットのFAVOとのセットモデル。
単品でPhotoshop Elementsを買う程度の価格でタブレットが付いてきます!!
このFAVOというタブレットのシリーズは販売終了になったようですので、買うなら今のうちですよ
 【送料無料】ワコム CTE-440/S4 タブレット FAVO/ファーボ Photoshop Elements Plus シルバー
【送料無料】ワコム CTE-440/S4 タブレット FAVO/ファーボ Photoshop Elements Plus シルバー
撮影に使ったカメラとレンズ




