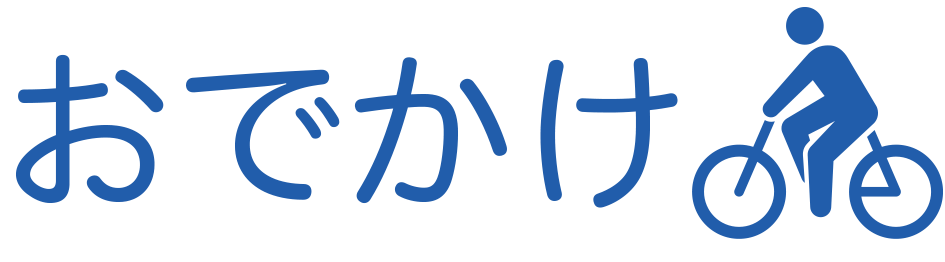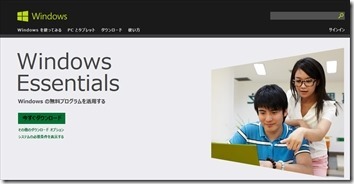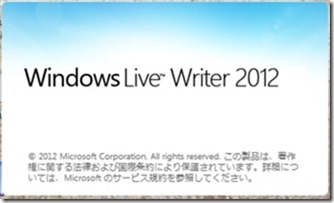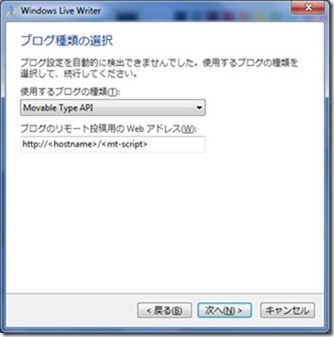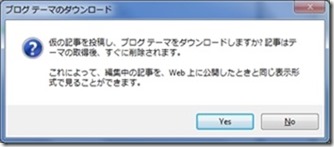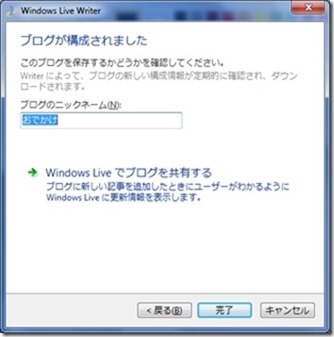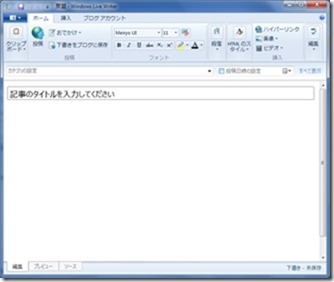ココログでWindows Live Writer 2012を使ってブログ記事を書くための設定方法
10年間、@niftyのブログサービス「ココログ」を書いていますが、
ココログをWebブラウザーで書いていると、時々ハングしたりして折角書いていた記事が消えちゃったり、思い通りに動かないなんて事があったので、今後はWindows Live Writerでブログ記事を書いていこうかと思っています。
Windows Live Writerのインストールは難しくないのですが、ココログで使うための設定が結構分かり難かったので、なるべ詳しく設定方法を記載しましたので、参考にして頂けると幸いです。
http://windows.microsoft.com/ja-jp/windows-live/essentials
Windows Live Writer 2012の設定方法
1.Windows Essentialsのページにアクセスして、Windows Live WriterをPCにインストールする。
2.Windows Live Writerの構成という画面が出てくるので「次へ」をクリック
3.どのブログサービスを利用しますか?と聞いてくるので、「他のサービス(O)」を選択し、「次へ」
4.ブログアカウントの追加を行います。
ブログのWebアドレスのところにはご自分のブログのURLを入れます。僕の場合は、「http://torishin.cocolog-nifty.com/odekake/」
ユーザー名のところは「@nifty.com」を付けずにIDのみ入れてパスワードを入力して「次へ」
5.ブログの設定等が自動検出されない場合は、ブログ種類の選定が表示されます。
使用するブログの種類として、「Movable Type API」を選択
ブログのリモート投稿用のWebアドレスは、フリー版と、ベーシック・プラス・プロでは異なりますので注意してくださいね。
- ココログフリーの場合「https://app.f.cocolog-nifty.com/t/api」
- ココログベーシック・プラス・プロの場合「https://app.cocolog-nifty.com/t/api」
※詳しくは、ココログサポートの記事「XML-RPC を利用してデスクトップクライアントからココログに投稿することはできる?」をご覧下さい。
6.設定が正しくできていると、ブログアカウントの設定が始まります。
7.次にブログテーマのダウンロードが始まるので「Yes」をクリック
8.ブログテーマの検出が始まります。
9.構成がおわり、ブログのニックネームをつけるように指示されるので、名前を変えたければ変更し、「完了」をクリックする
10.これでココログでWindows Live Writer 2012を使うための設定が終わりました。
Windows Live WriterのUIは結構分かりやすいので、今までココログでブログ記事を書かれていた方なら分からないことはないかと思いますし、ココログのWeb上のエディターより高機能なんで、ブログ表現の幅が広がるかと思いますよ。