SONY Canvas Online CP-1でパソコンの中の写真を見るための設定
パソコンの中の写真を見るためには付属のCD「VAIO Media インストールCD-ROM」からソフトを入れねばなりません

PCにこのCD-ROMを入れると、自動的に起動される「Install.bat」を実行すれば良さそうですが
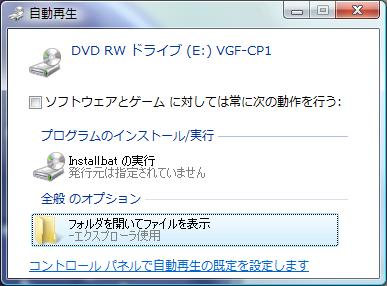
実はこの「Install.bat」からインストールしてもPCの中の写真が見えるようになりません!!
Install.batでインストールされたのは、SonicStageという音楽管理ソフト
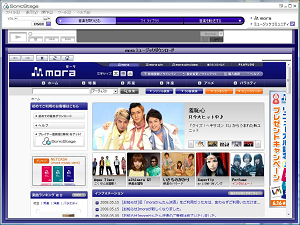
僕のようにiPODを使っていて、iTunesを使う人はインストールする必要なし
写真を見るためにはCD-ROMの中のVAIOMediaというフォルダーの中から「setup.exe」を起動して、VAIOMediaをインストールしなければなりません
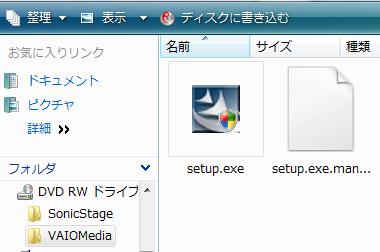
インストールすると
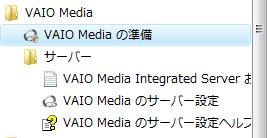
VAIO Mediaの準備が起動
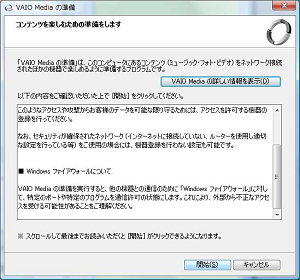
スクロールすると画面下の「開始」が選べますので
スクロールしてから「開始」をクリック
自動的にネットワークアクセス設定、Windowsファイアウォールの設定、サーバの自動開始まで行ってくれます
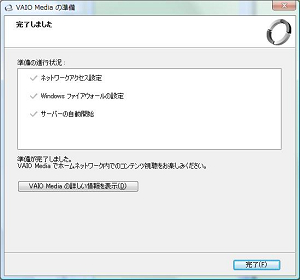
サーバソフトが動いているかどうかは赤とグレーの浮き輪のようなアイコンがタスクバーの中に入っているかどうかで分かります

クライアントからの要求でデータを送っている時はこの浮き輪がぐるぐると回ります
次に浮き輪のマークを右クリックして「VAIO Mediaのサーバ設定を開く」をクリック

VAIO Mediaのサーバ設定が立ち上がったら、「コンテンツ管理」を選び
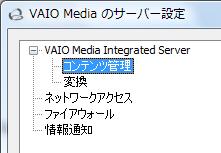
他の機器に公開するフォルダの指定をするので、「追加」をクリック
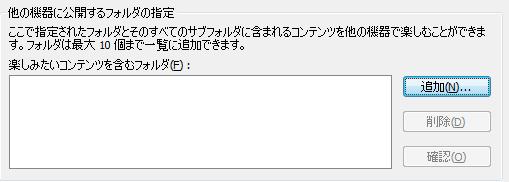
Windows Vistaの場合は「ピクチャ」、XPの場合は「マイピクチャ」など
写真の入れてあるフォルダーを選び「OK」
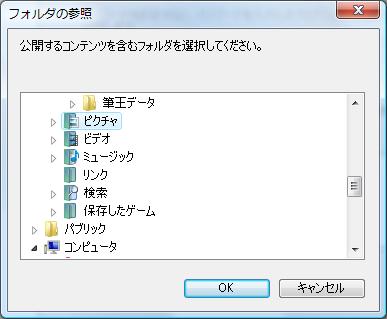
同様に音楽データの入れてあるフォルダーも同様にして追加します
これでようやくCP-1でパソコンの中を見る準備が整いました
CP-1の右側のメニューで「フォト」を選ぶと
今まで表示されなかった「Integrated Server - 」が出てくるようになりました
但し、「Integrated Server - 」が出てくるまで少し時間がかかるので
一拍待つ必要があります
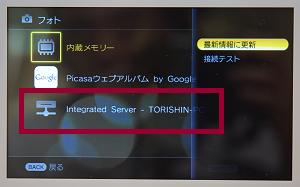
「Integrated Server - 」を選ぶと「メディア フォルダ」が表示されるので
「メディア フォルダ」を選ぶ
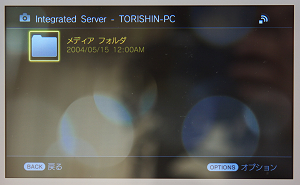
先ほどサーバソフトを入れたパソコンで公開しているフォルダが表示されてきます
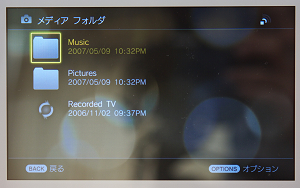
先ほど「ピクチャ」を選びましたが、Windows上での実際のフォルダ名は「Pictures」なため、ここでは「ピクチャ」ではなく、「Pictures」と表示されてしまいます。
Picturesの中身を見ると
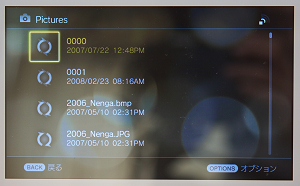
Windows上で見るとPictures(ピクチャ)には「0000」というフォルダなどがちゃんと入っています。
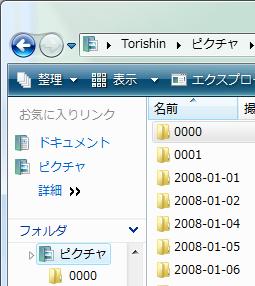
サーバソフトをインストールしてしばらくは全てのフォルダをCP-1から見れず
かなり時間を置かないと全てのフォルダを見ることができません
上の写真でみてCP-1上では「0000」と「0001」の2つのフォルダしか見えていないのはこのせいです。
「2008-01-01」等の他のフォルダが見えているようになるまで数時間かかりました
多分、サーバソフトがPC内のデータをスキャンしてデータベースを構築するのでしょう
SONY Canvas Online CP-1関連の記事一覧
- SONY Canvas Online CP-1を購入しました
- SONY Canvas Online CP-1を無線LANに繋ぐ
- SONY Canvas Online CP-1をGoogleに繋ぐ&フレームの作り方
- SONY Canvas Online CP-1でパソコンの中の写真を見るための設定
CP-1のサポート情報(取扱説明書もダウンロードできます)
下のリンクをクリックすると楽天に飛んでお買い物ができます

ソニー ネットワーク対応デジタルフォトフレーム「Canvas Online CP-1」【税込】 VGF-CP1-W [...
ソニースタイルで探す場合は下の画像をクリックしてください




