SONY Canvas Online CP-1をGoogleに繋ぐ&フレームの作り方
今回はCP-1を無線LAN経由でGoogleのPicasaウェブアルバムに繋ぐところを解説します
右側のメニューから設定を選択
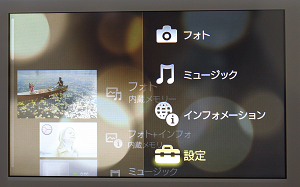
Googleだけでなく、写真共有サイト「フォト蔵」、ホームアクセス、Sambaが選べます
(ホームアクセスって何だろう??)
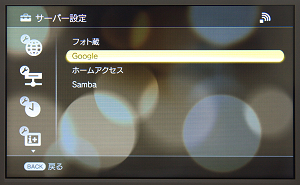
無線LANの設定と比べると大分簡単
「サーバー設定」からGoogleを選び、ID(gmailのメールアドレス)とパスワードを入力するだけ
ホーム画面に戻り、「フォト」を選ぶと
無事「Picasaウェブアルバム by Google」が表示されました

「Picasaウェブアルバム by Google」を選ぶと
自分のフォトアルバムだけでなく、Picasaウェブアルバムでお気に入り登録した友人も表示されます

サムネイルの読み込みにはかなり時間がかかり、ゆっくりと表示されてきます

僕自身、Torishinを選ぶと
ウェブアルバムが表示されてきます

アルバムの中から「房総のむら」を選択
写真のサムネイルとファイル名などが表示されてきます

写真を選ぶと1枚1枚の写真が表示されますが
こんな手順を毎回踏むのはちょっと面倒ですよね
そこでフレームを作成します
アルバム内のサムネイルを表示させてから
リモコンのOPTIONSを押すと右のメニューが出てきますので
「新しいフレームを作成」を選択

「下記のフォルダを使って新しいフレームを作成しますか?」と聞いてくるので
「はい」を選択

「フォト+インフォ」、「フォト」、「シェア」、「思い出」の4種類のフレームの作成が選べます
今回は「フォト+インフォ」フレームを作成してみます
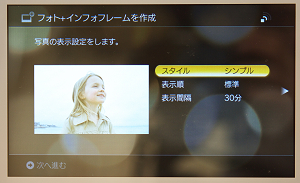
スタイルは「シンプル」と「フロー」の2種類が選択可能
「フロー」は写真が右から左へ流れるように表示されていきます
「表示順」は「標準」と「ランダム」の2種類
標準を選ぶ、順番に再生されていきます
右ボタンを押すと、「ニュース」を表示するかどうか選びます
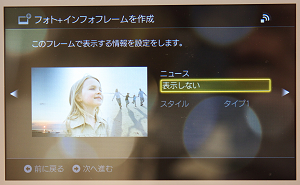
ニュースはYahooのものから選ぶことしかできず
トピックストップ、海外、国内、コンピュータ、経済、スポーツ、サイエンス、地域、エンターテインメントの9種からの選択のみです
出来上がったフレームを再生したところ
時計が左上、ニュースが下に表示されています

時計をデジタル時計からアナログ時計に変えたり
ニュースを非表示にしたりするのにはリモコンのDISPLAYボタンを押します
今回は写真はフローで表示させていますので、時間が経つと写真が右から左へと流れていきます

ニュースをクリックするとオペラが起動して
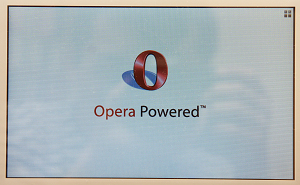
ブラウザーが表示されます
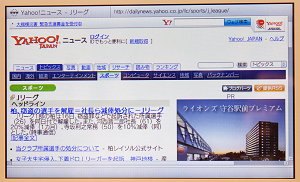
試しにYahooの動画を見ようとしてみましたが
「ファイルのダウンロードができません。」とエラーが出てしまいました
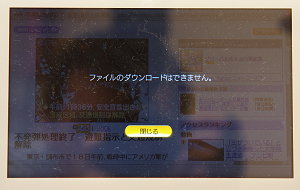
作ってしまったフレームの設定変更は自由度が殆どないため
作る時に気を付けるしかないようです...
この辺りはファームウェアの更新で直して欲しいものです
SONY Canvas Online CP-1関連の記事一覧
- SONY Canvas Online CP-1を購入しました
- SONY Canvas Online CP-1を無線LANに繋ぐ
- SONY Canvas Online CP-1をGoogleに繋ぐ&フレームの作り方
- SONY Canvas Online CP-1でパソコンの中の写真を見るための設定
CP-1のサポート情報(取扱説明書もダウンロードできます)
下のリンクをクリックすると楽天に飛んでお買い物ができます

ソニー ネットワーク対応デジタルフォトフレーム「Canvas Online CP-1」【税込】 VGF-CP1-W [...
ソニースタイルで探す場合は下の画像をクリックしてください




