MeeGo v1.1 for NetbooksをEeePC 901にインストールしてみる #meegojp
MeeGo(ミーゴ)のインストールディスクになっている『作成済みのLIVE USB (MeeGo v1.1 for Netbooks)』をASUSのネットブックEee PC 901のUSBポートに差して、PCを再起動
Live USBの作り方、USBからの起動方法に関しては下の2つの記事を参考にしてください。
ブート画面が出て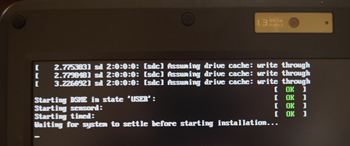
ASUS Eee PCのロゴ画面が出て
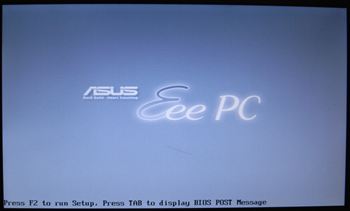
USBから起動されて「Welcome to MeeGo!」の画面が表示されましたので、無事USBから起動出来たことが確認出来ました。

ここから先はMeeGoユーザー会の「How to MeeGo(初めて使う方へ)」のページを見てMeeGoを入れることが出来ると思いますが、僕のブログでもインストールの仕方を詳しく書いてみることにします。
この画面上では選択肢として
- Boot MeeGo
- Installation only
- Boot from local drive
の3つが選べますが、僕はEee PC 901のHDDを上書きしてMeeGoを入れたいので、「Installation only」を選択
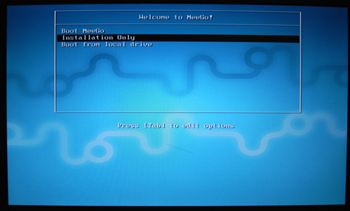
試していませんが、「Boot MeeGo」を選べば、PCにインストールすることなく、USBからMeeGoが起動出来て、MeeGoを試す事ができるはずです。
「Installation only」を選択すると、いかにもMeeGoっぽい画面が表示されました
ちょっと可愛らしいですね
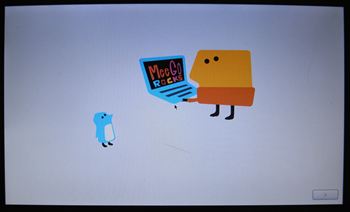
僕が試した時は単に「>」とだけ表示されたボックスが右下に出ているので、きっとコレをクリックしたら先に進むのかと思ってクリック。
「Next」とか「次へ」とか表示されると分かりやすいのですがね...
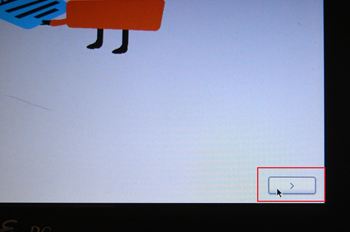
次に言語の選択
もちろん「日本語」を選びます
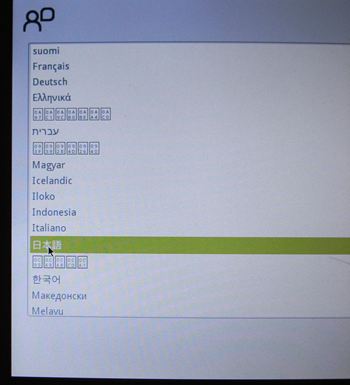
次にパーテーションの作成に入ります。
Eee PCにはWindows XPが入っていたので、NTSFでフォーマットされていますが、MeeGoはLinuxベースなのでそのままではMeeGoをPCにインストールすることは出来ません。
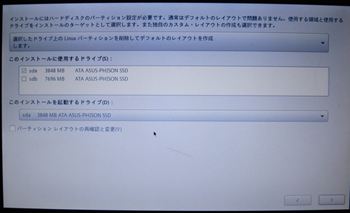
「選択肢したドライブの上のLinuxパーティションを削除してデフォルトのレイアウトを作成ます。」と書かれた部分をクリック
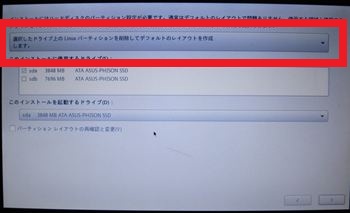
Windowsのパーティションを消して、Linuxのパーティションをつくるために、一番上の「選択肢たドライブ上のパーティションを削除してデフォルトのレイアウトを作成します。」を選択
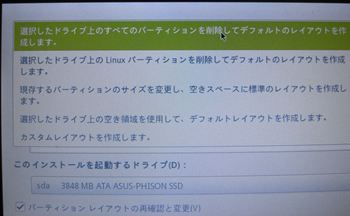
実はここから先はエラーメッセージが出まくりで、自分でもどうやったのかイマイチちゃんと覚えていないのですよね...
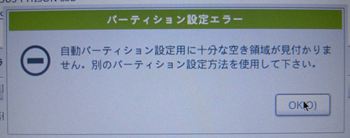
ここから先は間違っていたらごめんなさい。
次にこの画面が表示されて
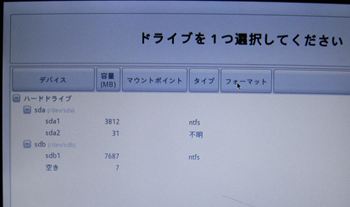
Eee PCには2つのSSDドライブがあるのですが、片一方のsdaの方にMeegoを入れようとおもうので、ntfsのsda1を削除

「/dev/sda1 パーティションを削除しようとしています。」と削除の確認が求められるので、「削除をクリック」
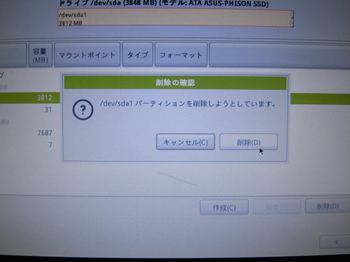
ついでに「sda2」の方も削除
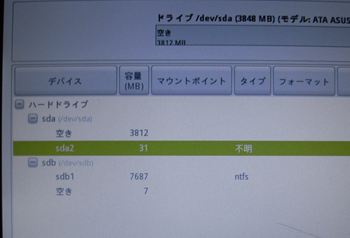
これで4GBのSSDの中がまっさらな空きになりました
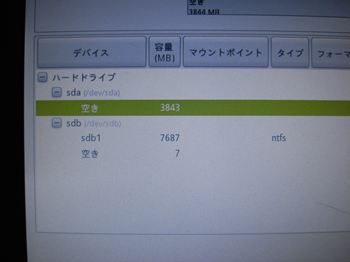
作った「空き」をクリックして作成をしたはずなのですが、写真が残っていなくて細かい手順が不明...(ごめんなさい)
インストーラーに指示されるままにすると下記のような状態になり「>」を押すと

「ストレージ設定をディスクに書き込み中」のウィンドウが開き
「選択されたディスク分割設定をディスクに書き込みます。削除及び最フォーマットされるパーティションのデータは全て失われます。」と言われ、「変更をディスクに書き込む(W)」をクリック
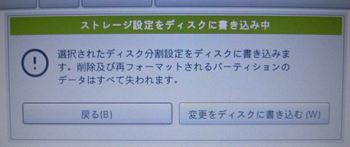
しばらく待つとMeeGoのインストールが始まり、「ライブイメージをハードドライブに転送中。」になり、バーが進み始めます。
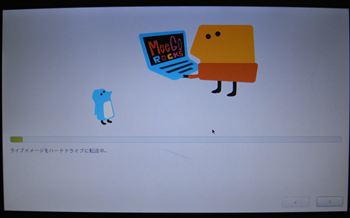
やっとインストール完了し、下記のようなメッセージが出るので、「閉じる」ボタンを押してから、USBをPCから抜きました。
おめでとうございます。インストールが完了しました。
これで「閉じる」ボタンをクリックできるようになり、インストールしたシステムで再起動するためにリムーバブル・ディスクを外してください。
「閉じる」をクリックするまでUSBキーをはずさないでください。外すとコンピュータがフリーズするため、再起動するには電源ボタンを押してください。

これでMeeGoが使えるようになったかと思うと、もうちょっとだけ設定が必要でした...
ようこそ
MeeGoにようこそ。システムが仕様できりょうになるまでもう少しステップがあります。”進む”ボタンをクリックして、継続してください。

キーボードの設定
Eee PC 901は日本語配列のキーボードなので「日本語を選択」
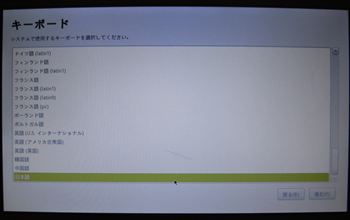
タイムゾーンの設定
普通のOSと同じで東京を選ぶ
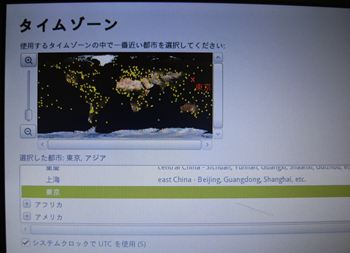
日付と時刻の設定
時間がちょっとだけ違っていたので、修正
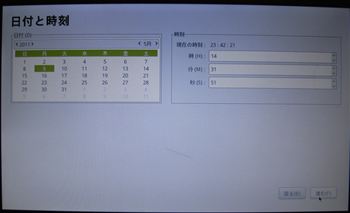
やっと「終了」ボタンが出てきました!
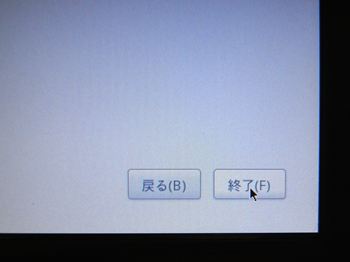
やっとMeeGo v1.1 for NetbooksがEee PC 901で起動出来ました♪
ちなみに最初に表示される画面はMyzone(マイゾーン)です

しかし、これからまた苦難の道が始まるのでした(笑
 【送料無料】Linuxでなんでも復活させる本 |
 【送料無料選択可!】今から始める Linux超簡単入門 (日経BPパソコンベストムック) (単行本・ム... |

