MeeGoをネットブックにインスールするためにUSBメモリを用意 #meegojp
MeeGoをインストールするたにはUSBメモリーにイメージを作らなければなりませんが、実は既にこの段階でハマりました(笑
まずhttps://meego.com/にアクセス、残念ながらもちろん英語で書かれています
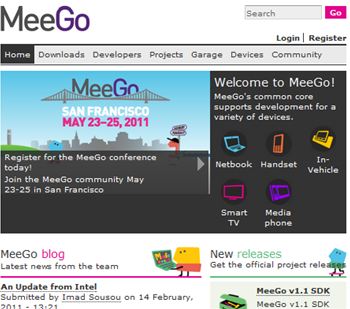
僕はASUSのネットブック Eee PC 901にMeeGoを入れたいので、MeeGo v1.1 for Netbooksを選択します
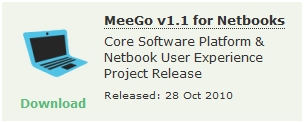
またずらーーーと英語が出てきて、嫌な感じですが、『Download the live image (MD5 Sum)』をクリックするとファイルのダウンロードが始まりますので、HDDの好きな場所に保存してください。
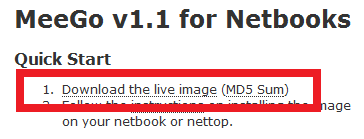
間違ってReleases(https://meego.com/downloads/releases/netbook)のページを見ると、なんとネットブック用のMeeGoだけでも4種類も表示されてきてしまいますが、一番上の『MeeGo v1.1 for Netbooks』を選んでください。
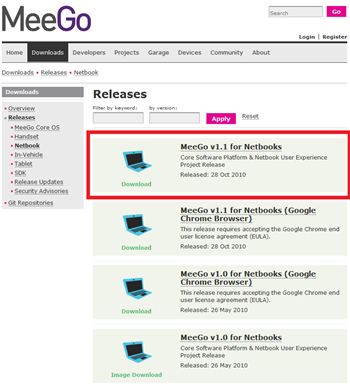
こちらの場合でも同じ様にダウンロードが始まります。
「meego-netbook-ia32-1.1.img」というファイルダウンロードされたはずです。
もしかして拡張子を非表示にしている場合は「meego-netbook-ia32-1.1」としか見えないかも知れません。
次に「Win32DiskImager.exe」をダウンロードします
https://meego.com/devices/netbook/installing-meego-your-netbookのページから
「https://launchpad.net/win32-image-writer/+download」と書かれたところをクリックする自動的に正しいファイルがダウンロードされるのですが、
僕はhttps://launchpad.net/win32-image-writer/+downloadにアクセスして、また沢山選択肢が出てどれをダウンロードして良いか分からなくなりました(笑
一番上のwin32diskimager-RELEASE-0.3-r27-binary.zip (md5)をクリックして、「win32diskimager-RELEASE-0.3-r27-source.zip」がダウンロード出来れば大丈夫です。
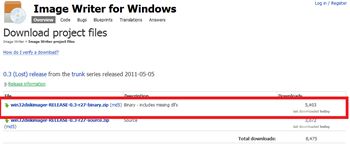
ダウンロードしたZIPファイルを解凍してください。
ZIPファイルの解凍が分からない人はさすがにご自分でお調べくださいね
ここが一番僕がはまったポイント
ZIPを解凍したファイル、MeeGo v1.1 for NetbooksのディスクイメージをUSBメモリーにコピーしてMeeGoをインストールしようとしてましたが、そんな方法ではUSBメモリーでMeeGoをインストールすることは出来ません
HDDに入ってる解凍したフォルダー「win32diskimager-RELEASE-0.3-r27-binary」の中を見ると1つだけ実行可能なプログラム「Win32DiskImager.exe」がありますよね。これをダブルクリックして立ち上げてください。
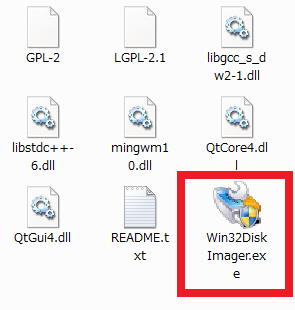
僕はこのプログラムをUSBメモリーにコピーして、USBメモリーからプログラムを実行して、プログラムが入っているUSBメモリーをインストールディスクにしようとしていました
空のUSBメモリー、もしくは中のデータが消えても構わないUSBメモリーをPCに差してください。
その後、「Win32DiskImager.exe」を起動させると下のような画面になります。
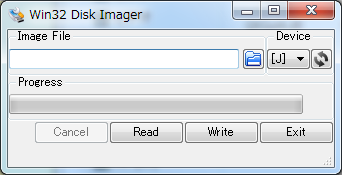
フォルダーのマークをクリックして、MeeGoのイメージを選びます
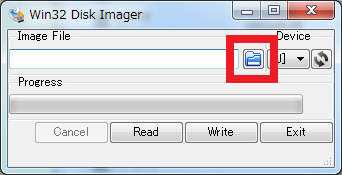
これでどのイメージを使うのかが選ばれました
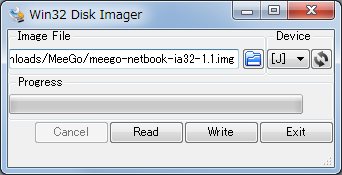
次に空のUSBメモリーをPC差して、Deviceとして空のUSBメモリーが刺されているドライブが選ばれているか確認して、合っていれば「Write」をクリックするとUSBメモリーにMeeGoのディスクイメージが作られます。
上書きして良いか?と聞いてきますから「Yes」をクリック
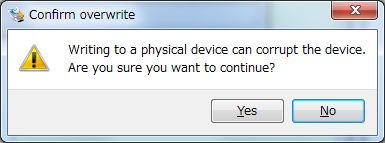
これでUSBメモリーへのMeeGoのインストールディスクの作成が開始されました。
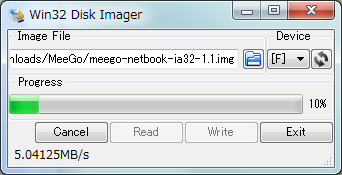
これでUSBメモリーからMeeGoをインストールする準備が整いました
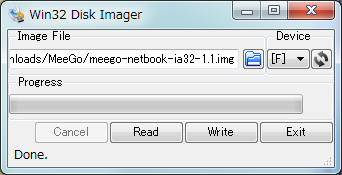
ここから先はMeeGoユーザー会の「How to MeeGo(初めて使う方へ)」のページを見てMeeGoを入れることが出来ると思います。
僕の場合は、MeeGoユーザー会のページに書かれていた『作成済みのLIVE USB』の意味が分からなくて困っていたのですよね
今回この記事で作ったUSBが『作成済みのLIVE USB』です
しかし、このペースでブログを書くと、かなり時間かかるなーw
 携帯電話やゲーム、スマートフォン等のポータブル機器を殆ど充電できる10股ケーブル!なんでも... |

