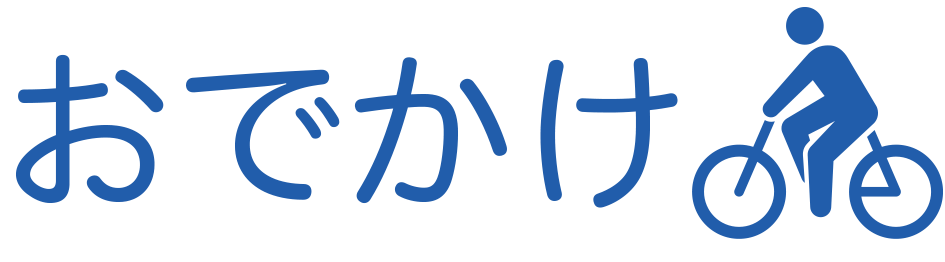iPad Air Wi-Fi 128GBシルバーが届きましたので、早速セットアップしてみました。
11月1日に注文しておいたiPad Air Wi-Fi 128GBシルバーが11月6日に我が家に届きました。

箱を開けると、iPad Air Wi-Fi 128GBシルバーが現れてきました

本体を取り出すと、その下には、ACアダプターとライトニングケーブル

第1世代のiPadのACアダプター(写真上)は10Wだったのですが、第5世代のiPad AirのACアダプター(写真下)は12Wで、少しだけサイズが大きくなっていました

まずは、とりあえず充電しようかと思って、ACアダプターにライトニング・ケーブルを挿して、iPad Airにつなげると、いきなりAppleのロゴが表示され、

その後、5ヶ国語でこんにちはと表示が出ました。

英語でHello(ハロー)
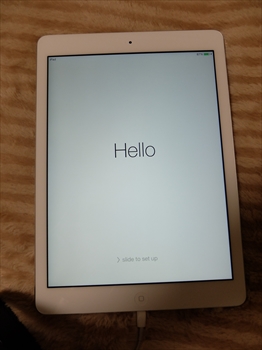
スペイン語でHola(オラー)
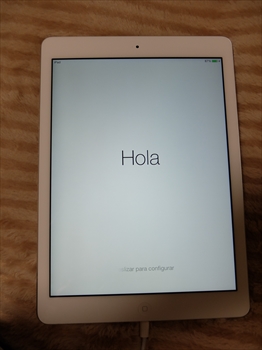
フランス語で、Bonjour(ボンジュール)
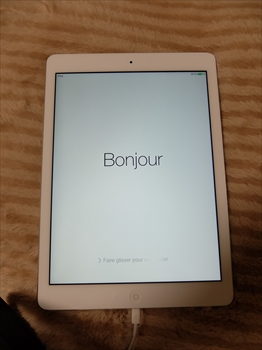
中国語で、你好(ニーハオ)

さて、セットアップしようって思って本体を見ると、どうやら本体に磁石が付いている部分があるようで、クリップがくっついていました

クリップを使って、どの辺りに磁石が埋め込まれているのか調べてみると、本体の左側の側面は全部磁石になっており、右側の側面は中央部分だけ磁石が埋め込まれているようです。

iPadをAppleのサイトから注文すると、無料で刻印が入れられるので、今回は刻印を入れてみました

僕がいつも使うハンドル名「torishin」と、このおでかけブログのURL「http://torishin.cocolog-nifty.com/」を入れてみました。

刻印を入れる事で、納期が遅くなるかとも思いましたが、そんな事もなく注文後5日間で届きましたので、何か入れたい文字がある時は使っても良いかも知れませんね。
中古で販売する予定がある人は、刻印は入れない方が良いでしょうけどね(笑
セットアップを開始します。
言語として日本語を選び、国&地域を日本を選ぶ
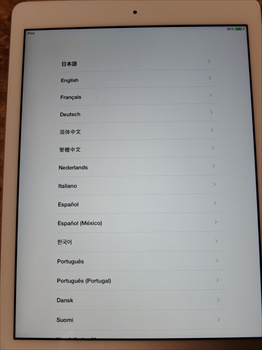
次にキーボードを選ぶ
とりあえず、標準でチェックの入っている日本語ローマ字と絵文字を選びましたが、僕は絵文字を使わないで、後で絵文字は外してしまいました。
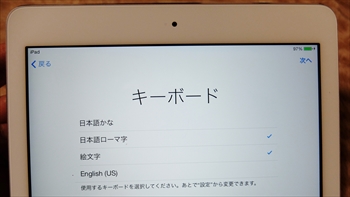
Wi-Fiネットワークを選択
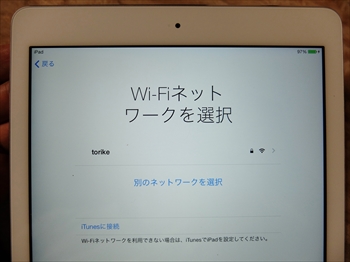
位置情報サービスをオンにする
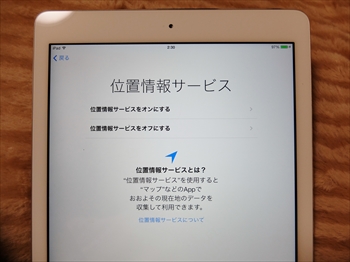
僕は位置情報をオンにした方が圧倒的に便利だと思っていますが、個人情報がどうのこうのと気にされる方はオフにした方が良いでしょうね
「iPadを設定」といわれ、バックアップから復元するのか、新しいiPadとして設定するのか選びます。
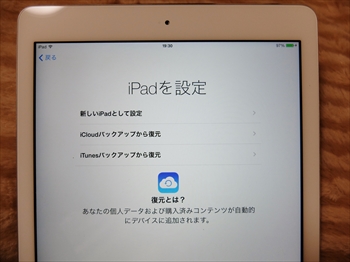
iPadの設定中に、「iPadを設定」と言われても、なんか分かりにくいですね
今回は新しいiPadとして設定しました。
AppleIDの設定
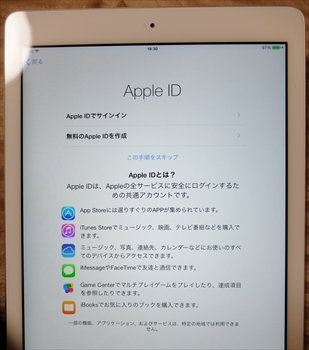
利用規約
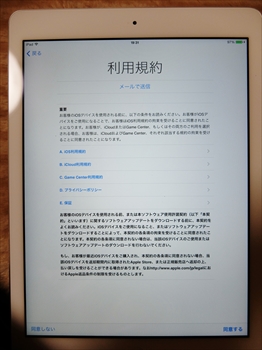
同意しないと使えないし、とても全部読む気にならないのが利用規約ですよね
ぶっちゃけたことを言って、読もうが読むまいが同意しないと購入したものが使えないので、僕は読んでません(笑
iCloudを使用する設定にします。
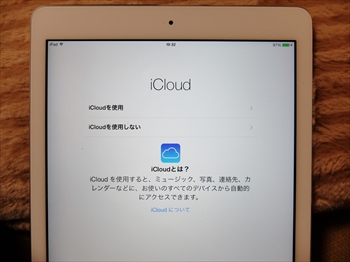
ただし、iCloud上にバックアップしないようにして、PCに繋いでバックアップするようにしてます。
毎日、しっかりとバックアップを取りたい、iPhoneはiCloudでバックアップしてますけどね
iPadを探すを使用にしました
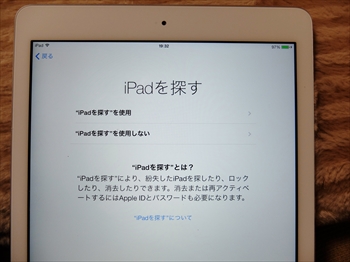
しかし、「iPadを探すを使用」にしても、デバイスを探すためのアプリFind iPhoneは自動的にインストールされません。
後からFind iPhoneを自分でインストールしなければならないのです。
iMessageとFaceTimeはiPadで利用する気がないので、使わないように設定
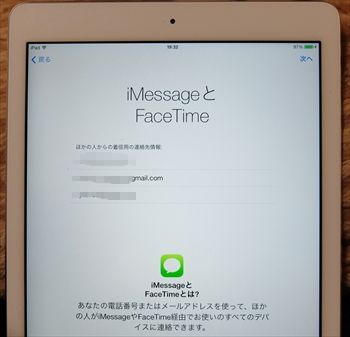
iPad Airはそんなに持ち歩くつもりがありませんから、メッセージとかiPadで表示されても、家人に見られたりするだけで、僕にとっては何の意味もないのでね
「パスコードを作成」と言われ、4桁のパスコードを要求されますが、これもスキップ
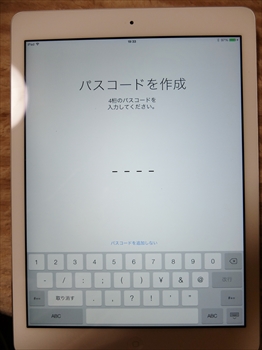
iPhoneだったらパスコードロックしておいたほうがよいかも知れませんが、家においておくデバイスにパスコードは不要
Siriを使用する設定にしました
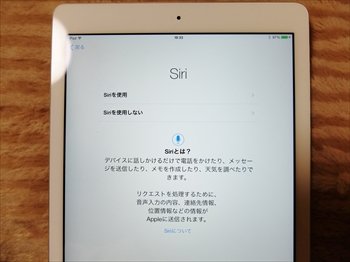
Siriは技術的には面白いとは思うけど、実際に使うことって殆どないんだよね
この手の技術はもっともっと進歩してくれないと、実用的とは言いがたいなと思ってます。
診断は「送信しない」に設定
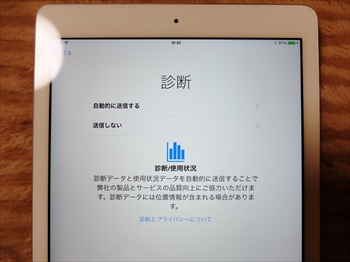
Apple様に位置情報まで提供してあげる義務ないしね
位置情報が取られないなら、診断情報は提供しても良いんですが、「位置情報を含む場合がある」なんて書いてある限りはこの機能はOFFだと思ってます。
最後にAppleにユーザー登録する
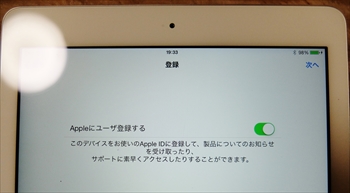
「ようこそiPadへ」が表示され、「さあ、はじめよう!」をタップするとセットアップも終わりです
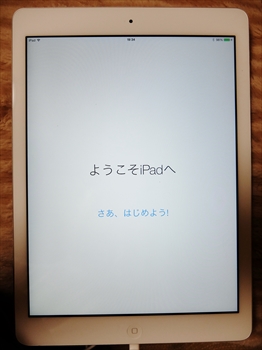
長い長いセットアップが終わって、これで使えるようになりました。

初期状態でiPad Airに入っているアプリは、20個です
- FaceTime
- カレンダー
- 写真
- カメラ
- 連絡先
- 時計
- マップ
- ビデオ
- メモ
- リマインダー
- Photo Booth
- Game Center
- Newstand
- iTunes Store
- Apple Store
- 設定
- メッセージ
- メール
- Safari
- ミュージック
あれ?Appleのサイトを見ると、「iPad AirでiPhoto、iMovie、GarageBand、Pages、Numbers、Keynoteが無料で使えるようになりました」と書いてあるのにプリインストールされてないじゃん??
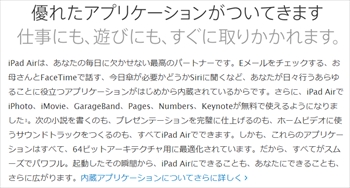
よく見ると、注釈が入っていて、自分でApple Storeからインストールしなければならないようです。うーん、プリインストールしておけば良いのにね...
GarageBandは、すべてのiOS 7対応デバイスを対象にApp Storeで無料でダウンロードできます。GarageBandの追加の音源とサウンドは、アプリケーション内で購入できます。iPhoto、iMovie、Pages、Numbers、Keynoteは、2013年9月1日以降にアクティベートされた、条件を満たすiOS 7対応デバイスを対象に、App Storeで無料でダウンロードできます。iOS 7対応デバイスについてはwww.apple.com/jp/ios/whats-new/をご覧ください。アプリケーションのダウンロードにはApple IDが必要です。
例えば、アップルストアで、iPhotoを探してみると「無料」になっていて、確かに無料でダウンロード出来るようになっていました。
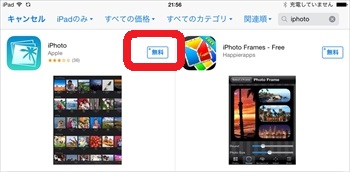
一度、iPad Airでダウンロードしておくと、既に購入した扱いになるので、iPhone5など古い端末でも、iPhoto、iMovie、GarageBand、Pages、Numbers、Keynoteが無料でダウンロードできるようになってました。
iMovieだけは以前に有料で買ってしまったので、ちょっと悔しいです(笑
最近、革新的な機能とか盛り込めなくなってきたので、自社製アプリの「iPhoto、iMovie、GarageBand、Pages、Numbers、Keynote」を無料提供して誤魔化してきたんじゃないか?なんて見方をしたらダメかね?
これで一応は使えるようになりましたが、PCの中に入っている音楽、ScanSnapで電子化した書籍、お気に入りの写真などをiPad Airに転送しないと、タダの箱なんで、それらを全てiPad Airにコピーしていきます。
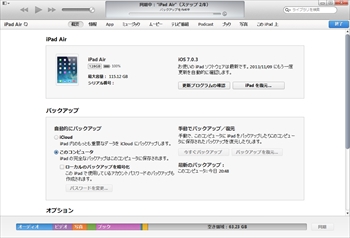
ScanSnapで自炊した本だけで、14.5GBもあるのですが、128Gも容量があるので楽々iPad Airに入れる事が出来ました。
 Apple、「iPad」新モデル「iPad Air」発表 薄く・軽く【新品】APPLE iPad 軽量・薄型 9.7型Ret... |