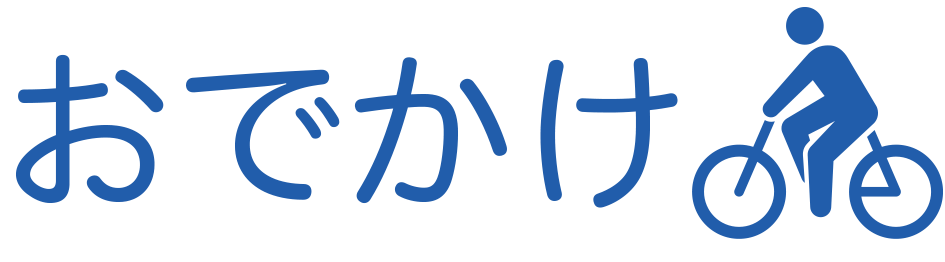デジカメで撮った写真をその場でスマートフォンに転送するEye-Fi Mobiを買いました
め~んずスタジオの記事『今こそ勧めたい「Eye-Fi mobi」、一眼レフやデジカメで撮った写真をすぐにInstagramへアップできて超便利!』を読んで、思わず購入しちゃったのがEye-Fi Mobi 16GB

Eye-Fi Mobi購入の理由
古いタイプのEye-Fiは持っていますが、全く使っておりません。
外出中に撮った写真がPCに転送されても僕的には意味なくて、そもそもWi-Fiが外出中に繋がることは殆どない。
帰宅してからSDカードをPCに挿して転送してもそんなに時間の無駄だと思ってないからです。
ところで、Eye-Fi Mobiは、デジカメで撮影した写真が、スマートフォンに転送されるのです。
デジカメに挿されたEye-Fi Mobiが無線LANルーターになり、スマートフォンとWi-Fi接続して、自動的にスマートフォンにデジカメで撮った写真が転送されるんです。
スマートフォンとしてはiPhoneを使っていますが、ズームは出来ないし、iPhoneで撮った写真は拡大したりすると、正直奇麗には写っていません。
やっぱり真面目に撮ろうと思ったら最低でもデジカメ、出来れば一眼レフで撮りたいところです。
しかし、撮った写真が面白かったりしたら、その場でTwitterやFacebookに載せたくなりますが、帰宅してからじゃないと、デジカメで撮った写真をソーシャルメディアに載せることは出来ません。
Eye-Fi Mobiの設定
Eye-Fi Mobiカメラ側の設定
Eye-Fi MobiをSDカードとして、デジカメに挿します。

僕が使っているデジカメは、Fujifilm X20で、Eye-Fiに対応した機種なので、Eye-Fiが使えるように設定します。
メニューから「Eye-Fi送信」を選び、OFFからONに設定を変えます

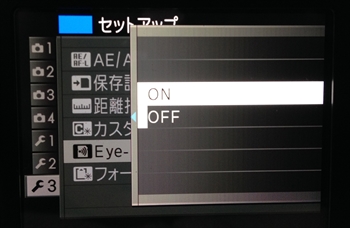
これでカメラ側の設定は完了です。
Eye-Fi Mobi iPhoneの設定
次にiPhone側の設定です。
Safariで「eyefi.co.jp/mobi」を検索すると、自動的にiTunesに飛ばされます。
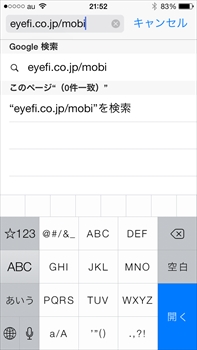
iTunesで、Eye-Fiのアプリをダウンロードします。
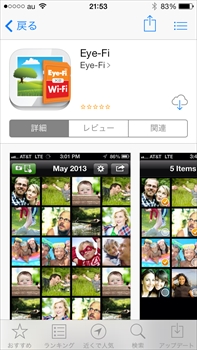
Eye-Fiアプリを立ち上げて
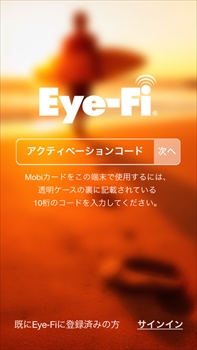
Eye-Fi Mobiのケースの裏に入っているアクティベーションコードを入力します。

アクティベーションコードを入れたら、「次へ」をクリック
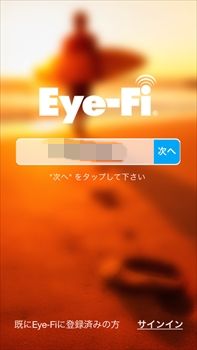
アクティベーションが終わったらこんな画面が出ました。
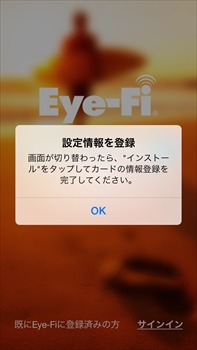
次にプロファイルのインストール
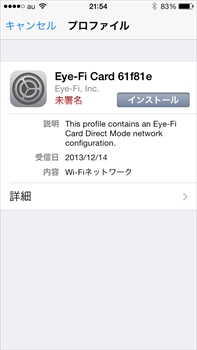
未署名のプロファイルとなっているのがちょっと気になりますが、そのままインストールを続行
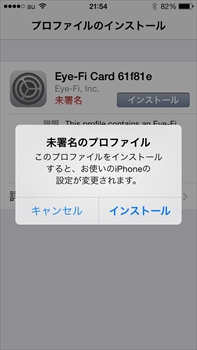
Eye-Fiが写真へのアクセスを求めていますと言われるのでOK
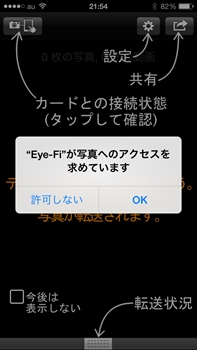
これで基本的な設定は終了です。
無線LANの切り替え
我が家の場合は「torike」に繋がってますから、これをEye-Fiのネットワークに切り替える必要があります。
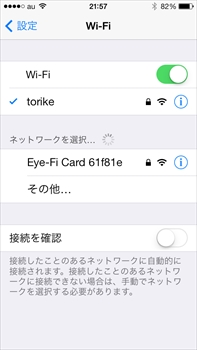
多分、外出中はこの無線LANの切り替え作業は不要なはずです。
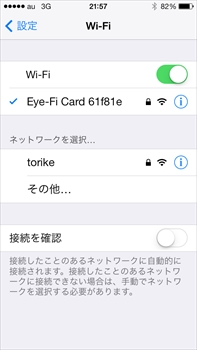
接続が出来ると、自動的にデジカメで撮った写真が、iPhoneに転送されてきました。

また、転送された写真がちゃんと、カメラロールでもちゃんと見えます。
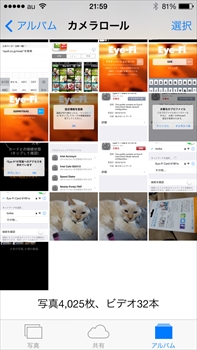
Eye-Fi Mobiはソーシャルメディア使いに最適
Twitter/Facebookのようなソーシャルメディアを頻繁に使っていて、スマートフォンのカメラの画質なんかに不満をもっている方には、是非Eye-Fi Mobiを使って欲しいですね。
これはかなり便利だ
今まで、デジカメで撮って、Twitter/Facebook用に更にiPhoneで撮るって二度手間していたんですが、これでそんな事やる必要がなくなりました。
 【在庫あり】【14時までのご注文完了で当日出荷可能!】Eye-Fi EFJ-MO-08 Eye-Fi Mobiメモリカ... |
 【在庫あり】【14時までのご注文完了で当日出荷可能!】Eye-Fi EFJ-MO-16 Eye-Fi Mobiメモリカ... |
 土日祝も営業中! 2012年ショップ・オブ・ザ・イヤー受賞! 安心のスピード発送ショップですEy... |