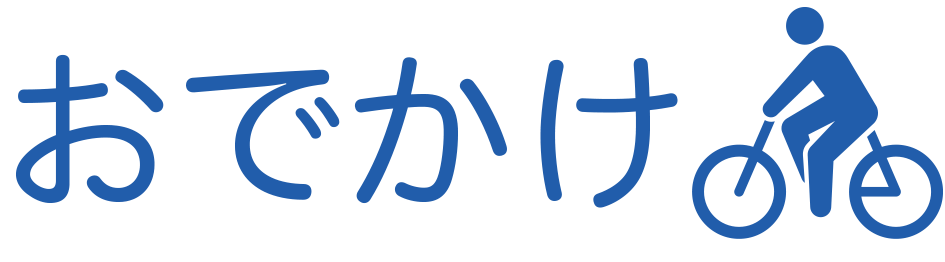断裁機を買って書籍の電子化(自炊)を始めてみました
皆さん、「自炊」って言葉をご存知ですか?
独身の人がお料理を自分でするって意味の「自炊」ではなくて、雑誌や書籍を電子化することをなぜか「自炊」って呼ぶようになっているのです
自分でデータを吸い上げる事から「自吸い」=「自炊」になったようです
なんで僕が自炊をしようかと思い立ったのかというと、家中が本だらけで収納場所が全く足りずに片付かないのですが、本を捨てるってかなり寂しいし、売ったら二束三文
マンガなんて特に何度も読み返しますしね
とりあえず、マンガ本と僕のビジネス書を全部自炊して、家を綺麗にしようって作戦です
今回購入したのはプラスの断裁機PK-513L

 【送料無料 ・代引手数料無料】 <47%OFF!> PK-513L プラス 断裁機 PK513L 大特価セール!... |
正直、やたらめったらデカイので買うのに何ヶ月も悩みました
宅配便で送られてきた箱を開封しようと、ダンボールからテープをはがすとイキナリ箱が勝手に開いて、ハンドルが飛び出てきてビックリ!
まるでびっくり箱のようでした
ハンドルがバネの力で上に上がりっぱなしな仕様は正直なんとかした方が良いのではないかな?
収納するのにも邪魔だし、ハンドルを下げてストッパーで固定する仕様にしておくと、不慮の事故も起きにくいと思うのですがね
12.3kgと重いのはある程度仕方ないとしても、家庭で使うには収納を考えて欲しいです
では、実際にマンガ本をばっさりと切ってみます

ハンドルロックを解除して

レバーを下に引くと

大した力もいらずにばっさりと本が切れました
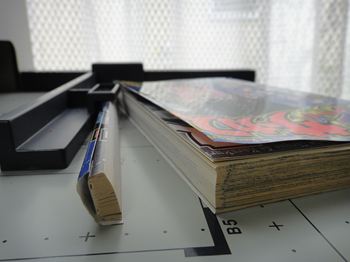
ノリがついた部分が残るとドキュメントスキャナーでスキャンする時に面倒な事になるので思い切って大目に切るのがオススメです
但し、切りすぎて本文とかが切れてしまわないようにご注意を(笑
切った本をScanSnap S1500に差して読み込みます
ちなみに我が家のドキュメントスキャナーは以前PFUさんから頂いた漆塗りの特別製ですが、もちろん自炊するのに漆塗りである必要はありません(笑
PFUさんから漆塗りのScanSnap S1500を頂いた時のブログ記事

S1500は50ぐらいまで紙を入れられるので40-50枚程度差してスキャン開始

試しに1冊228ページのマンガをScanSnap S1500で取り込んだ様子をYouTubeにアップしてみました。取り込みのモードによって時間は変わりますが、この時は4分半ぐらいで一冊が取り込めました。
 全品楽天ポイント2倍!【送料無料】【ポイント2倍】【あす楽対応_関東】富士通 カラーイメージ... |
ScanSnap S1500で取り込んでPDFファイルにしたマンガはWindows上でこんな感じに味もそっけもありません...
サムネイルでPDFの表紙が表示できないと寂しね...頑張れマイクロソフト!!
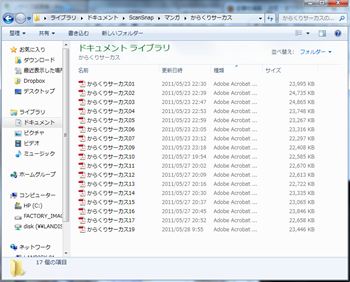
今度はこのPDFをiTunesのライブラリに追加します。
「ファイル」=>「ファイルをライブラリに追加」を選んで、目的のファイルを追加します
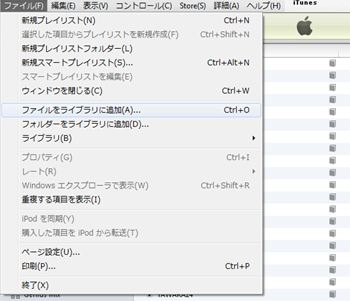
iTunes上ではPDFの表紙がサムネイル表示出来るのでちょっと楽しい感じなります
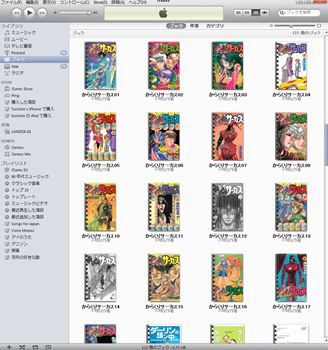
次にiPadを同期するとPDFファイルがiPadに転送されます
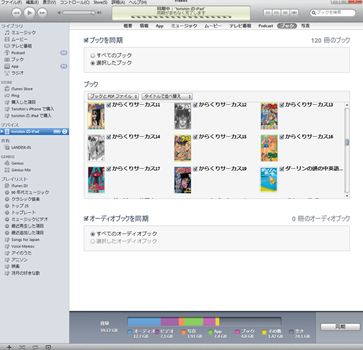
iPadに転送された直後にiBooksを立ち上げると、PDFって名前のライブラリに保存されているので、巻数の多いマンガは別にライブラリを作ってそこに移動します
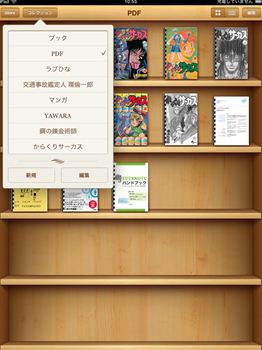
右上の「編集」を押して、移動させたい本を選んで、左上の「移動」をクリック
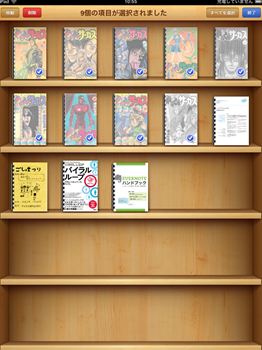
移動先のライブラリを選択
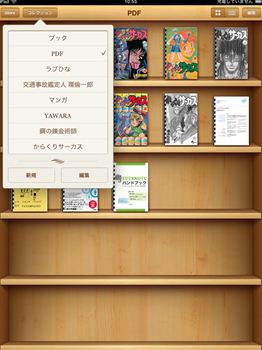
この直後はバラバラに並べられちゃうので
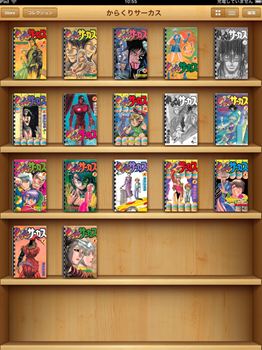
一冊づつ順番に並び替えます
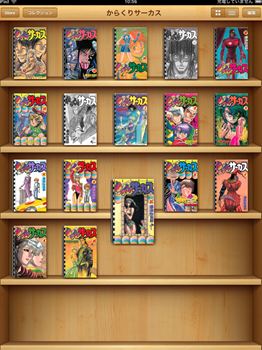
1巻から順番に並びました
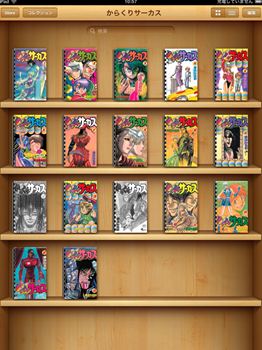
これを繰り返していき、大量のマンガ本を全部iPadでみれるようにして我が家を順次片付けていくつもりです
本当はなるべく高画質で取り込みたいところなんですが、画質を上げると1冊のマンガ本で100MB以上のファイルサイズになり、64GBの容量のiPadでもすぐに一杯になってしまいそうなんで、涙を飲んで極力ファイルサイズを小さくすることにしました。
文字がストレスなくiPadで読めるがややにじんでいるって程度で妥協することにすると、1冊あたり大体20MBぐらいのファイルサイズで収まりました。
以下は僕がマンガ本を自炊する時の設定です
アプリケーションの選択:起動しません(ファイル保存のみ)
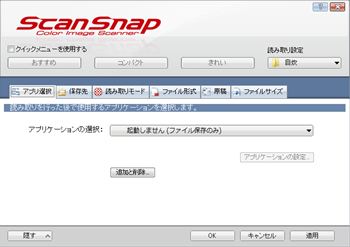
イメージの保存先として「マンガ」って名前のフォルダーを作りました
巻数の多いマンガに関してはサブフォルダーを作りそのフォルダーに入れますので、「読み込み後、ファイル名を変更します」にチェックマークを付ける
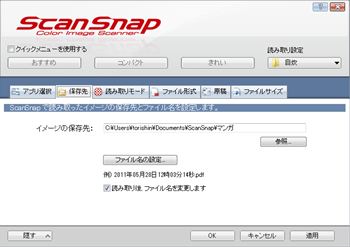
ここがファイルサイズに影響してくるのですが、画質の選択を「ノーマル」
カラーモード「カラー自動判定」
読み取り面の設定:「両面読み取り」
「継続読み取りを有効にします」にチェックを入れる
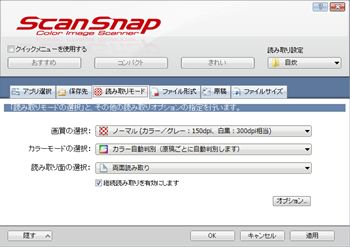
読み取りモードオプションで「原稿の向きを自動的に補正します」のチェックを外すのを忘れないように、時々勝手に横位置に買えられてしまうことがあり、結構不便です

ファイルの種類は「PDF」
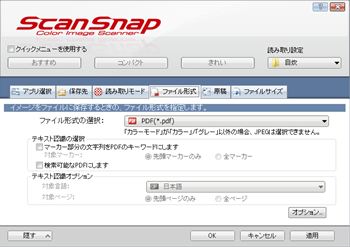
原稿は特にいじる必要なく標準のまま
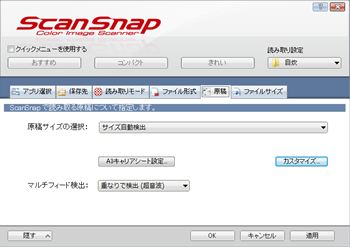
ファイルサイズ、圧縮率は標準では3なのですが、「4」と少し高くしました。「5」にしたらあまりに文字の滲みが酷かったので「4」とすることにしました。
文字の滲みが気になる方は「3」のままの方が良いかも知れませんね。
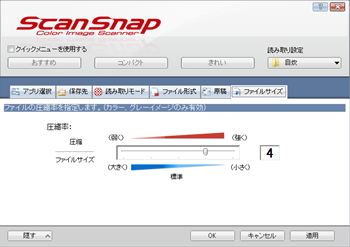
僕はiPadの空き容量の約30GBに全てのマンガの蔵書をぶち込もうと思っていますので、読み取り品質をかなり犠牲にしていますから、綺麗に保存されたい方は、この設定より上にされた方が良いと思います。
自炊して、全てのマンガ本をiPadに転送した後にちょっと心配な事があります
マンガ本のメインユーザーは子供達なんですが、本なら別々に読むと喧嘩にならないのだが、iPadは1個しかないので、取り合いの大喧嘩になりそう
そのうちiPadをもう1個買う羽目になりそうな気がしています...
どうせ次買うなら、今存在はしないけど128GBとかもっと容量の大きなiPadか、iPadとiPhoneの間の持ち歩きしやすいサイズが欲しいな
iPhone 4が3.5インチディスプレイ、iPad2が9.7インチなんで、6-7インチクラスのサイズのものが欲しいぞ
 【送料無料 ・代引手数料無料】 <47%OFF!> PK-513L プラス 断裁機 PK513L 大特価セール!... |
 全品楽天ポイント2倍!【送料無料】【ポイント2倍】【あす楽対応_関東】富士通 カラーイメージ... |
![【新品】(日本国内版)アップル iPad 2 Wi-Fiモデル 64GB [ブラック] MC916J/A ◆送料無料 ◆...](http://hbb.afl.rakuten.co.jp/hgb/?pc=http%3a%2f%2fthumbnail.image.rakuten.co.jp%2f%400_mall%2ftopcamera%2fcabinet%2fsprice%2fimg57465784.jpg%3f_ex%3d300x300&m=http%3a%2f%2fthumbnail.image.rakuten.co.jp%2f%400_mall%2ftopcamera%2fcabinet%2fsprice%2fimg57465784.jpg%3f_ex%3d80x80) 【新品】(日本国内版)アップル iPad 2 Wi-Fiモデル 64GB [ブラック] MC916J/A ◆送料無料 ◆... |
 【新品】APPLE iPad Wi-Fiモデル 64GB MB294J/A |