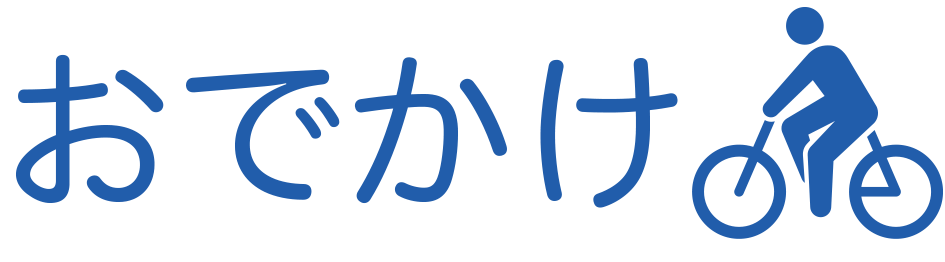ScanSnap iX100がパソコンなしでセットアップ出来るか試してみた #scansnap
PFUの新製品ScanSnap iX100が本当にパソコン不要でセットアップ出来るのか試してみました。
PFUさんから頂いたiX100を、喫茶店に立ち寄りそのまま開封

使ったものは、iPhone、WiMAXのモバイルルーター、ScanSnap iX100本体のみです。
iX100本体を箱出したところ

まだ色々とシールが貼られていますね。

まずは、ScanSnap Connect Application(日本語版) - PFU LIMITEDをダウンロード、この時にだけWiMAXのモバイルルータを使いました。
この時の喫茶店は、あんまりauのiPhone5では電波の入りが悪くて3Gでしかつながらなかったので、高速なWiMAXを使ったのです。
ScanSnap Connect Application(日本語版) Version 2.4.0はサイズが9.7MBと大きくはないんですが、3Gだのダウンロードはちょっと辛いからね。
ScanSnapのアプリをiPhoneにダウンロードしたら、準備は完了。
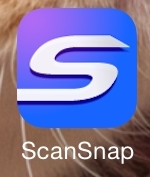
早速、iX100をiPhoneで使えるようにセットアップします。
iX100は本体の蓋を開けると自動的に電源が入ります。

ScanSnapのアプリを立ち上げて、セットアップを始めます。
もちろん、いつものようにマニュアルとかちゃんと見ないで適当にやっちゃいます(笑
まずは、使用するScanSnapとしてiX100を選んでタップ
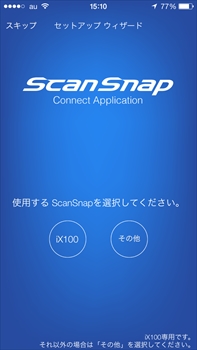
アプリがScanSnapを探しています
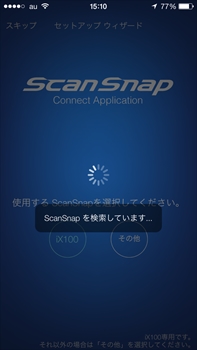
あれれ?
ScanSnapが見つかりませんでした??
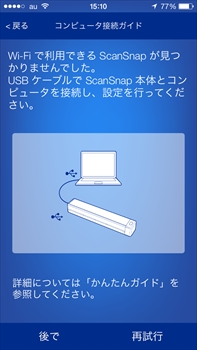
iX100本体の裏側には、Wi-Fiのスイッチがあって、これがOFFになっていたから、見つからなかったのね
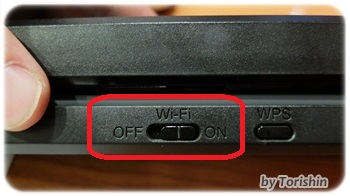
恥ずかしい失敗しちゃったぜ(笑
気を取り直して、もう一度セットアップを再開
あれ?またScanSnapが見つからないぞ??
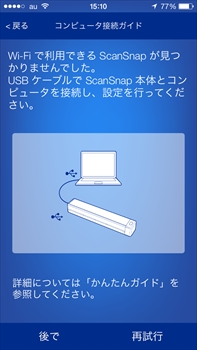
あ、もしかして、Wi-Fiの設定を先にしないとアカンのか!
iPhoneの設定から、Wi-Fiを探すと、、iX100-XXXXXと書かれた接続先が出てました。
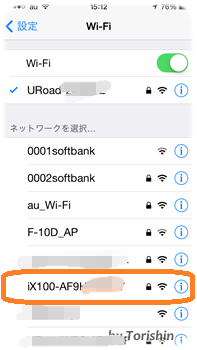
本体裏面には、SSID、セキュリティーキーが書かれているので、これを接続設定する時に入力します。

接続先として、iX100を選び、パスワードとして、Securityキーを入力
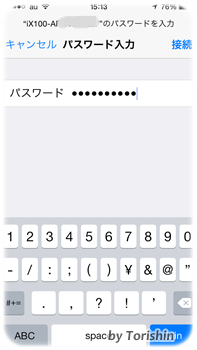
なぜ、数回失敗しましたが、多分僕のキーの入力ミスでしょう。
WPSが使えるとキーの入力間違いとかしなくて済むんですが、iPhoneはWPS対応してないからね...
これで、iPhoneが無線LANでiX100に無事繋がりました。
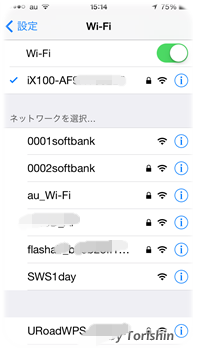
今度は、ScanSnapが検出されて、ScanSnapのパスワードを入力するように求めれます。

今度は裏面にある4桁のパスワードを入力
やっと、ScanSnap iX100がiPhone繋がりました。
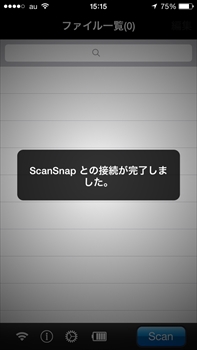
うーん、ちゃんとマニュアル読んでやろうね(笑
実際にScanSnap iX100で取り込んでみる

スキャンするためには、アプリの画面右下にある「Scan」ボタンをタップ
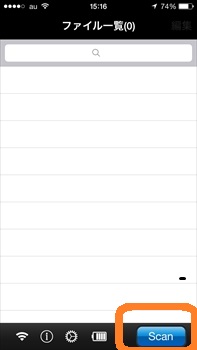
ウィーンって音がして、紙が吸い込まれていきました!

おお!初スキャンは感動するなと思ったら、「ScanSnapとの通信に失敗しました。ScanSnapの状態を確認して再度処理を実行してください」と言われ、「中止ボタン」のタップしか出来なくなる??
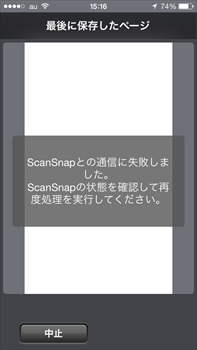
うーん、何が悪かったんだろうか?
気を取り直して、もう一回スキャンしてみると、今度はあっさりとスキャン出来ました。
ファイル受信中...1ページ目と表示され
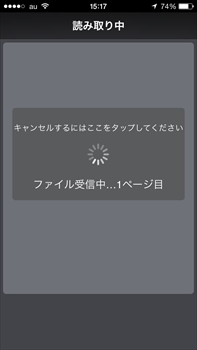
直ぐにスキャンしたものがiPhone上に表示されました。

次の原稿を入れると、まとめてPDF化出来るようですが、今回は一枚だけスキャンで良いので「終了」をタップ
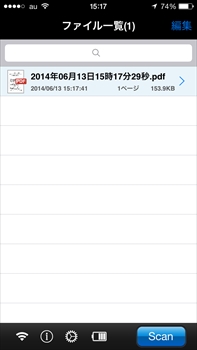
今スキャンしたものはPDFファイルになって保存されていました。
アプリ内の保存された状態で、右側の「>」をタップする
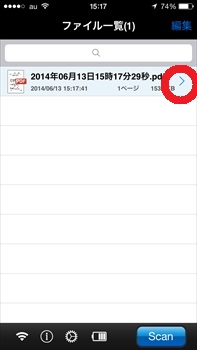
メニューが開いて、メッセージ、メールで送信、iBooks、GoodsReader、Skitch、楽天Kobo、Google Chrome、Kindle、Dropbox、Evernote、Boxなど、僕のiPhoneに入っている他のアプリにここで転送することが出来ます。
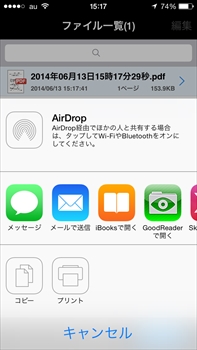
おお~!すげー、超便利じゃん
PDFで保存すると、iPhone上の様々なアプリと連携できて、これは便利だわ
しかし、問題はJPEGで保存した時
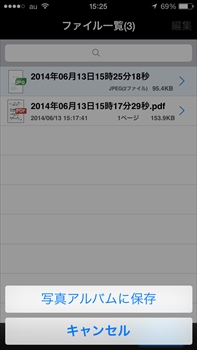
「写真アルバムに保存」しかメニューが出てこないんですけど~
これってiPhone側に何らかの制限があって出来ないのかな?それともScanSnap Connect Application(日本語版)の制限なのかな?
もし、ScanSnap側の話しだったら早急に直して欲しいな
僕は、名刺は全てScanSnapでJPEGとしてEvernoteに取り込んでいるんです。
なんで、JPEGかというと、EvernoteのアプリでPDFは直ぐに閲覧出来ず、一回タップしてダウンロードしないと見えないからなんだよね。
いやー、しかし、PCなしで、ここまで出来るとは思いませんでしたよ。
PFUさんは、今回の新製品 iX100 も頑張ったね
 軽量コンパクトボディーにバッテリーとWi-Fi搭載モバイルスキャナ【送料無料】PFU製 ScanSnap(... |