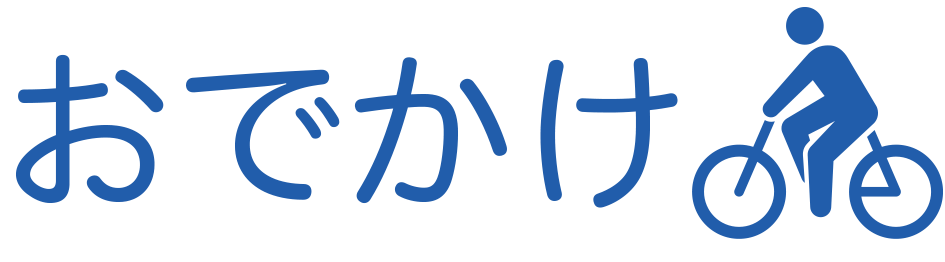写真に一括でテキストで署名を入れられる無料で高機能な写真加工ソフト「PhotoScape」がブログを書くのに超便利でした。
ブログを書く上でPhotoScapeという写真加工アプリが無茶苦茶便利でした
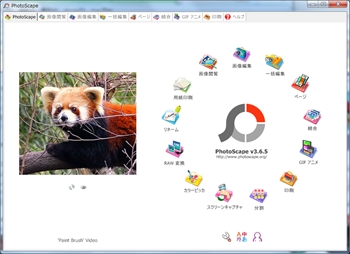
先日、僕がブログでアップした写真が、勝手にTwitterで使われていて、あまり良い思いをしなかったので、自分がブログにアップした写真に僕が撮ったものである事が分かるようなサインとか入れられる方法がないかな?と思って探したのが、PhotoScapeです。
PhotoScapeはかなり多機能なWindows用のソフトですが、今のところ僕が使うのは一括編集の機能のみ
編集したい写真をドラッグ&ドロップする
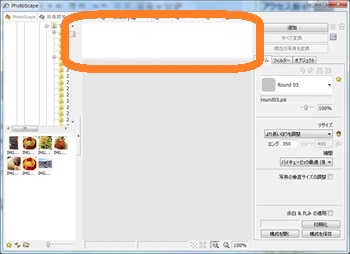
写真にテキストで署名を入れる
「オブジェクト」のタブを選び、「テキスト」を編集します。
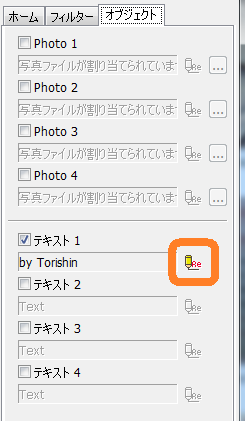
テキストを入力し、フォントを選び、フォントサイズ、色を決める
濃い色のテキストを入れると、なんかカッコ良くない感じがしましたので、不透明を少し弄り、テキストを透かす
また単色だと背景の色とごっちゃになって読み難くなりますから、アウトラインを適用しました。
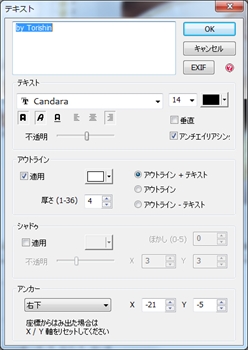
そうすると、写真の右下に僕が撮った写真だって分かるように「by Torishin」と入りました

あと、僕の場合は、ブログの本文の幅が350ピクセル程度と狭いので、写真は最大でも横幅350にしており、縦長の写真の場合は縦を350ピクセルにして、大き過ぎる写真をアップしないようにしています。
リサイズ機能も充実していて、「より長いほうを調整」を選び、ロング350にすると、今まで僕がブログに写真をアップしていたサイズにしてくれます。

また少し丸みを帯びてたりした方が写真が映えるかな?と思ったので、フレームにラウンド3を適用してみました
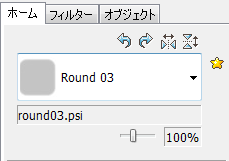
設定が終わったら、自分の好みの設定に名前を付けて保存できるので、いつでも同じ設定で写真を加工することが出来ます。
「すべて変換」を押すと、保存先のフォルダーが選べたり、ファイルの変換形式が選べたりとかなり自由度が高いです。
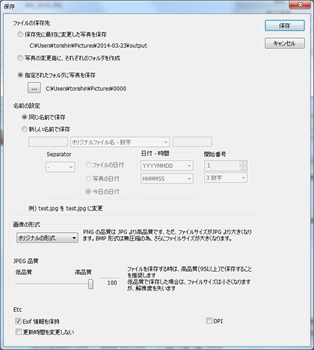
今までだとブログにアップする写真はこんな感じで、単に写真をリサイズしているだけです。

PhotoScapeで、上記の機能を使うと、僕が撮った写真というのがわかりやすく入っているし、写真の角を撮っているのでなんか優しい雰囲気になった気がします

一枚一枚PhotoShopとかで加工する気にはとてもならないし(そもそも使い方よく分からんし)
しかし、PhotoScapeだと一括で、写真が簡単に加工出来て、自分の署名が入れられるので、ブログを書く上でとても便利です。
僕は自分がアップした写真が使われたら絶対に嫌というわけではなくて、事前許諾ナシに使ってもらっても良いと思ってますが、
その代わり、引用元のURLを入れるのが最低限度のマナーだと思っています。
PhotoScapeは何もブログを書くときだけじゃなくて、例えばPowerPointに写真を貼ったりする時なんかにも便利ですよ
最近、世間を騒がせている科学論文の写真の盗用みたいな話がありましたが、写真の画像そのものにこうやって署名を入れてしまうと、そういう盗用も減るんじゃないでしょうかね?
PhotoScapeは下記URLからダウンロードしてお使いください。
http://photoscape.softonic.jp/