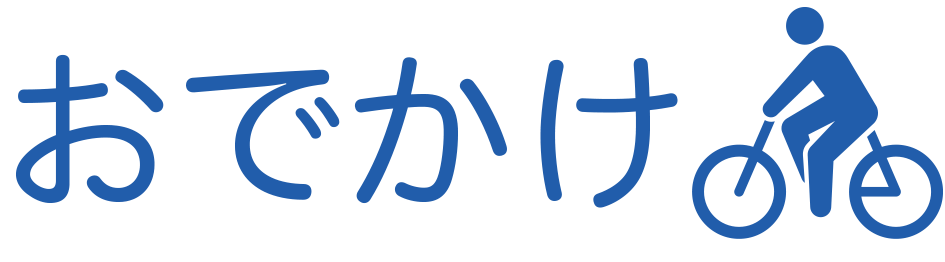マンガ本の自炊の方法を解説してみました
冬休みはマンガ本を全て自炊するという目標を立てて、年末に約260冊のマンガ本をScanSnap S1500を使って電子化しました。
今回は僕がマンガ本を自炊する時のノウハウみたいなものをものを公開しようと思います。

表紙の処理
断裁機で表紙毎切ってしまうと、表紙の絵が切れてしまうので、表紙だけはローラーカッターで切ります。
使っているローラーカッターはドイツダーレ社のローラーカッター505型


こうやって表紙だけ切っておくと、表紙絵を綺麗にスキャンすることが出来ます。
 【ポイント2倍】ドイツ生まれの裁断機 ダーレ ローラーカッター505型【送料無料】DAHLE(ダー... |
断裁
断裁する前に、マンガ本をカッターナイフで2つに切り分けます
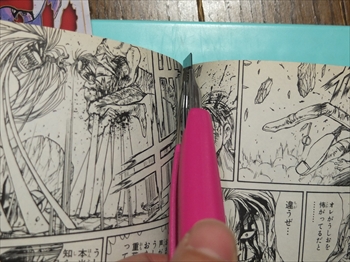
カッターで切り分けた本を自炊断裁機Durodex(デューロデックス)スタックカッター200DXにセットします。
本をそのまま断裁機にセットすると、どこが切れるのか分からなくなってしまうのですが、薄く切っておくと、LEDランプの光でカットラインが見えますから簡単に位置合わせをすることができます。

同じ大きさの本だったら、毎回位置合わせをしなくてもOKなんで、カッターナイフで切り分けなくても大丈夫ですが、
断裁機でも完璧に垂直に本が切れる訳ではなく、斜めに切れてしまいます

本が薄いと誤差は大したことがないのですが、厚くなればなるほど誤差が大きくなります
僕は気にせず、一気に本を切ってしまいますが、綺麗に切りたい方は本をカッターナイフで切り分けた方が誤差が少なく切れるかと思います。
ダーレの200DXは18mmまでの厚さの本が一気に切れるので、通常のコミックなら一気に切る事が出来ます。

またハンドルを下ろしたまま収納出来るので収納スペースに困らないのも良いです
 200DXは小型軽量…さらに折りたたみ可能!女子でも軽々持ち運べます。17センチの隙間があればタ... |
スキャン
表紙はローラーカッターで別に切ってあるので、断裁機で切った本とは横幅が異なります。
先に表紙1枚だけドキュメントスキャナーにセットしてスキャンします

後は50枚程度づつScanSnapにセットして、どんどんとスキャンしてPDF化して、マンガ本を電子化していきます。

ScanSnapの設定
ここで僕が使っているScanSnapの設定を紹介しておきます。
アプリ選択:アプリケーションの選択「起動しません(ファイル保存のみ)
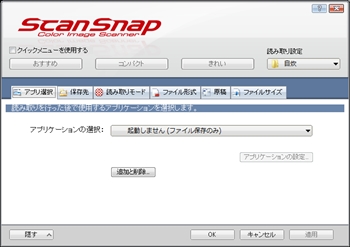
保存先:イメージの保存先として「マンガ」フォルダーを指定してあります。
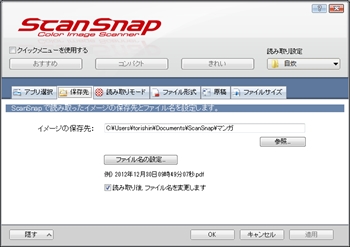
読み取りモード
- 画質の選択「ノーマル」
- カラーモード「カラー自動判別」
- 読み取り面の選択「両面読み取り」
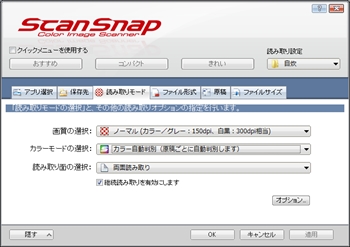
ファイル形式:PDF
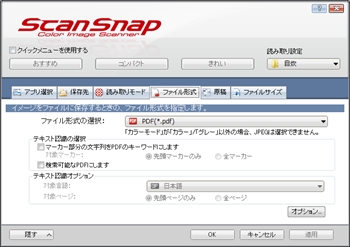
原稿
- 原稿サイズの選択「サイズ自動検出」
- マルチフィード検出「重なりで検出」
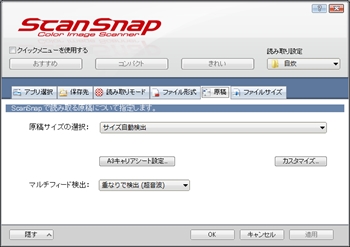
ファイルサイズ
- 圧縮率「4」
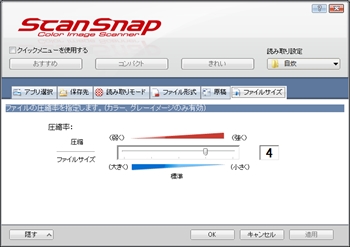
初代iPadで細かい文字が読める程度の圧縮率にして、ファイルサイズを極力小さくしてあります。
解像度の高いiPadをお持ちの方はもう少し圧縮率を下げた方が良いかも知れませんね。
ファイルの保存と転送
スキャン後は、自動的に「マンガ」フォルダーにファイルを保存しにいきます

巻数が多いマンガは、「マンガ」フォルダーの下にサブフォルダを作り、ファイル名をつけて保存します。
巻数は「001」もしくは「01」とファイル名の後につけるようにしています。
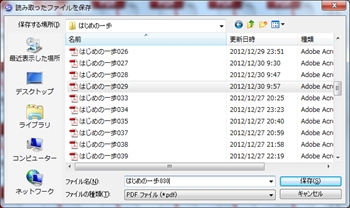
作成したPDFをiTunesにドラッグ・アンド・ドロップして、iPadを同期させると自炊したマンガ本がiPadに転送されます。
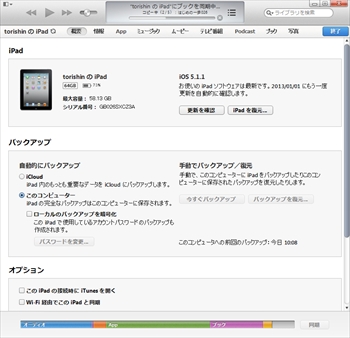
これでiPadに自炊したマンガ本が転送されて読めるようになりました
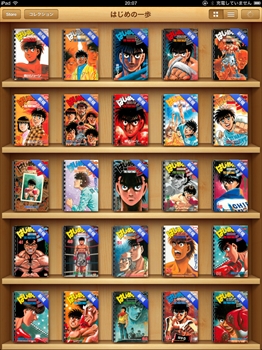
これまでに約550冊のマンガ本をスキャンして処分しましたので、随分とお家が片付いてきました。
マンガ本が終わったらビジネス書もスキャンしようかと思っています。
もしこれから自炊用にドキュメントスキャナーを購入されるのでしたら、最新式のiX500がお勧めですよ。
 【送料無料】『安心の5年間延長保証も同時購入可能!』【次回1/7頃入荷予定】FI-IX500 富士通(... |
 ”電子書籍化””自炊 ”と言えばScanSnap!さまざまな書類の電子化や管理をカンタンに実現!【... |
 200DXは小型軽量…さらに折りたたみ可能!女子でも軽々持ち運べます。17センチの隙間があればタ... |
 【ポイント2倍】ドイツ生まれの裁断機 ダーレ ローラーカッター505型【送料無料】DAHLE(ダー... |