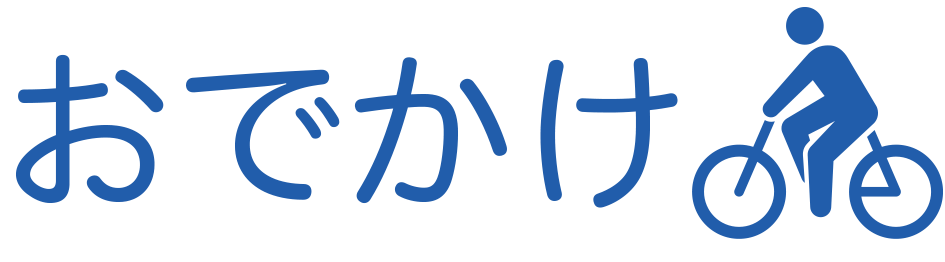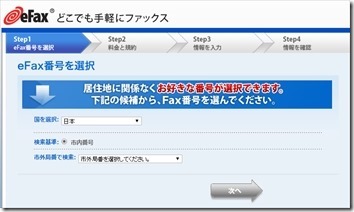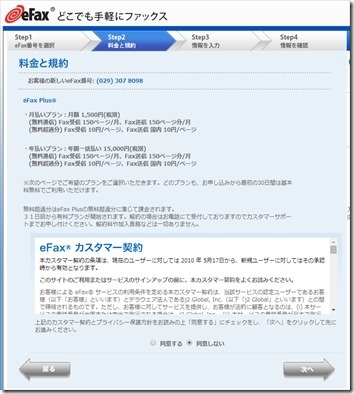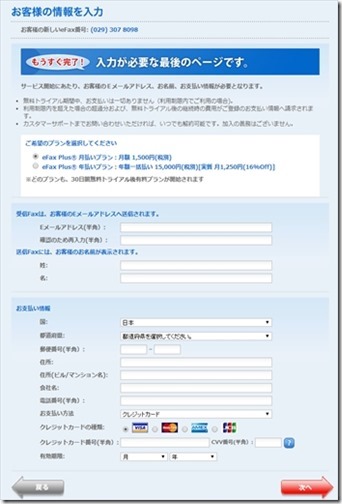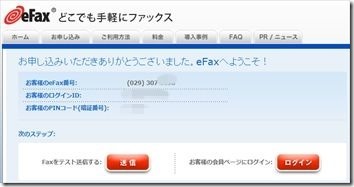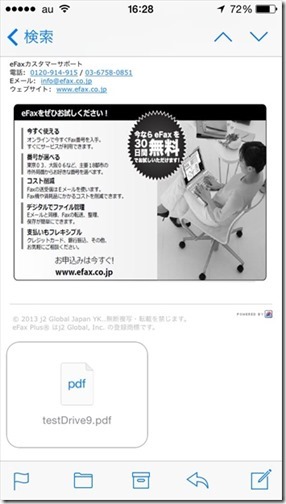FAXをPCやiPhoneで受け取れるようにするために、eFAXに申し込んでみました。
我が家にはFAXがないので、FAXをPCやスマートフォンで受け取るために≪eFax≫無料トライアル ![]() に申し込んでみました。
に申し込んでみました。

※写真はpakutasoから借用しました。
eFAXの申込手順
≪eFax≫無料トライアル![]() から「お申込みはこちら」をクリックして、まずは国と地域を選びます。
から「お申込みはこちら」をクリックして、まずは国と地域を選びます。
なんと、国は50カ国も選べてしまいます。
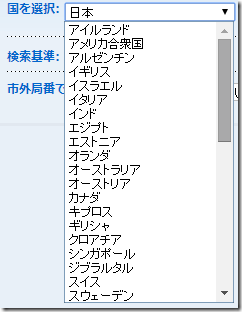
海外と取引があるような商売をされている方が海外のFAX番号を必要とされるのかな?
お客さんに国際電話でFAXを送らせたら、高いコストがかかってしまって、申し訳ないですしね
どうやらeFaxは元々日本のサービスではなくて、海外発のサービスのようだから、世界のFAX番号がサポートされていて当たり前みたいだけどね。
もちろん、僕は「日本」を選び、次は市外局番を選びます。
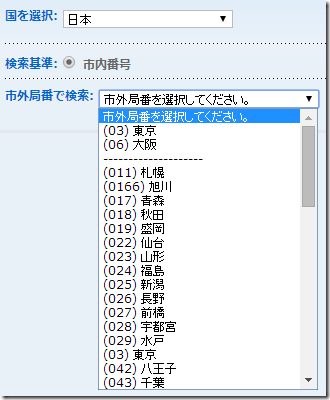
東京、大阪はもとより、札幌、旭川...と日本全国100箇所の市外局番がある。
僕は茨城なので、水戸を市外局番として選択
FAX番号がずらーっと出てきますので、希望の番号を選びます。
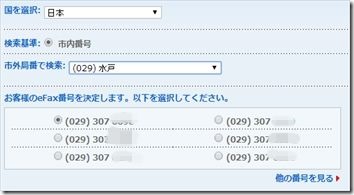
市外局番が色々選べるのもなかなか面白いですね。
eFaxカスタマー契約の内容を読んでから「同意する」にチェックを入れて次に進みます。
個人情報やクレジットカード情報を入力し、先に進み契約を終えます。
もちろん、30日間無料トライアルなので、この時点では課金はされません。
契約を終えると、僕専用のFAX番号、ログインID、PINコード(暗証番号)が発行されます。
eFAXでの受信テスト
eFAXで受信したFAXはデフォルトではPDFで、指定したメールアドレス宛に送信されてきます。
実際にiPhone5でテストを受信したメールが以下のものになります。
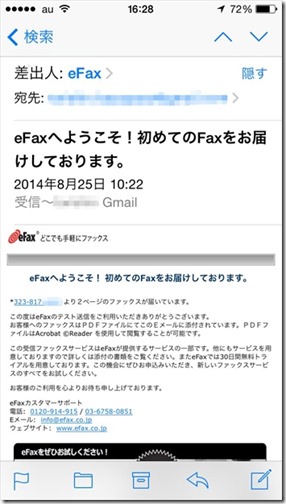
FAXの本文はPDFファイルとして送られてくるので、添付をタップしてPDFファイルを開きます。
添付ファイルのPDFを開くとこんな感じでiPhone上で結構綺麗に見ることが出来ました。
僕が実験したところによると、FAXの送信ボタンを押してから、実際にメールで送られてくるまでは約5分かかりました。
僕のように自宅の電話機にFAXがついていない人、FAXは事務所などにしかなく外出中は受け取れなくて困っていた人なんかは、電子メールで受け取れるので、PC、スマートフォン、タブレットなどで受け取れるようになりますので、かなり利便性が向上するんじゃないでしょうか?
eFaxには色々と他にも機能があるようなので、無料トライアルの間に色々と試してみようと思います。